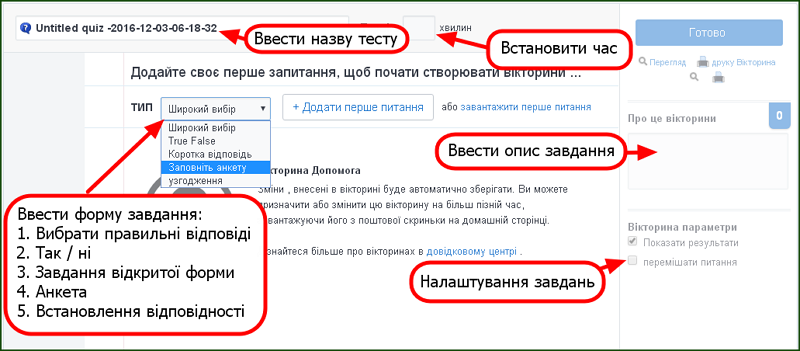Як провести опитування в Едмодо
Щоб отримати швидкий зворотний зв’язок з того чи іншого питання, можна скористатися такою функцією Edmodo, як опитування. 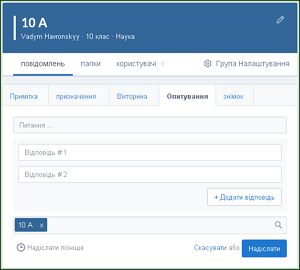
- Щоб створити опитування, виберіть опцію “Poll”.
- Надрукуйте своє запитання і декілька можливих відповідей. Якщо у вас виникла потреба додати відповідь скористайтеся кнопкою “add answers”
- Введіть адреси або назву групи і натисніть кнопку “Відправити” (Send), як ви це робите під час створення повідомлення.
Члени групи побачать опитування на сторінці групи. Їм потрібно буде вибрати відповідь і натиснути “vote”. Можна відповісти лише один раз й не можна скасувати свою відповідь.
Результати опитування будуть надруковані на сторінці вчителя безпосередньо під опитуванням. Учитель буде бачити тільки загальний результат. Хто і як відповів, він не буде знати. Щоб оновити результат опитування, потрібно натиснути “Refresh”.
Створення тесту
Едмодо надає вчителю можливість створювати свої тести, опитування для контролю й оцінки знань учнів, вікторини. Можна створити новий тест або завантажити тест, який використовувався вами раніше на Едмодо, можна обмінюватися тестами з вчителями через бібліотеку.
Щоб створити новий тест, вибираємо опцію “Quiz” (Вікторина).
Під час створення нового тесту потрібно заповнити його назву, в поле опису тесту дати до нього необхідні пояснення або коротку анотацію, призначити термін і час виконання тесту. Якщо встановити прапорець “показувати результат”, то учень зможе бачити результати свого тестування. При застосуванні прапорця “випадковий вибір питання” питання в тесті будуть відкриватися учневі не по порядку, а довільно (іноді така опція корисна).
Далі вибираємо тип питань і натискаємо “Додати перше питання” (Add First Question).
А далі алгоритм створення тесту простий:
- вибираємо тип питання;
- заповнюємо перше питання;
- призначаємо кількість балів за правильну відповідь;
- додаємо варіанти відповідей і задаємо правильну відповідь (в питанні з множинним вибором відповідей);
- за потребою приєднуємо до запитання файли, даємо посилання або матеріали з бібліотеки;
- додаємо нове питання і оформляємо його (якщо потрібно, робимо вкладення);
- коли все готово, користуємося опцією “попередній перегляд”, щоб побачити, як тест буде виглядати для учнів;
- натискаємо кнопку “assign quiz”
- у вікні, складаємо повідомлення, вставляємо адресатів і відправляємо тест.
Можливі наступні форми тестових завдань:
- Питання з множинним вибором відповіді
- Питання відкритої форми
- Питання на встановлення відповідності
- Так / ні
Після того, як ви натиснули кнопку “assign quiz” (кнопка 5, див. Скріншот вище), ви будете перенаправлені на сторінку групи і зможете призначити термін здачі тесту, вставити одержувачів:
Завантаження готового тіста
Підготовлений вами тест зберігається в Едмодо і ви можете ним скористатися не один раз. Щоб завантажити готовий тест, виберіть “Load a previously created Quiz”.
З’явиться список раніше створених вами тестів. Виберіть потрібний вам, і він автоматично завантажиться. Вам буде доступна функція редагування тесту, додавання питань і призначення термінів здачі.
Необхідно буде пояснити учням, як працювати з тестом.
На сторінці відеоінструкцій під номером 3 розміщений відеоролик про роботу з тестом від імені учня.
Виконання тесту учнями
Підготовлений учителем і відправлений групі (або окремим учням) тест відтворюється в повідомленні вчителя. Щоб виконати тест, учням необхідно дотримуватись інструкції:
- Як тільки тест опублікований для групи, учні вибирають “Take Quiz” поруч з датою, щоб приступити до тесту.
- З’явиться сторінка з назвою і анотацією тесту. Вибираємо “Start Quiz”. Почнеться відлік часу і учневі буде доступний перше питання.
- Вибравши відповідь, учень може перейти до наступного питання, натиснувши стрілку “next” праворуч вгорі. Повторюємо дії, переходячи від питання до питання, поки тест не буде закінчений.
- На верхній панелі праворуч буде відображатися на скільки питань учень вже відповів і скільки часу залишилося до закінчення тесту. На лівій панелі відображається загальна кількість питань в тесті і над яким питанням думає учень в даний момент.
- Відповівши на всі питання, необхідно натиснути на “Submit Quiz” у верхньому правому куті.
- Якщо вчитель налаштував перегляд результатів (зазначив під час створення тесту галочкою опцію “show results”), тоді учні зможуть подивитися, як вони впоралися з тестом, вибравши “view results”. Вони побачать свою відповідь на кожне питання і правильну відповідь.
Більш докладно роботу учня з тестом можна подивитися у відеоролику № 3 на сторінці відео інструкцій.
Перегляд результатів тесту
Кількість учнів, які виконали тест, буде позначено поруч з кнопкою “Turned in”, яка розташована поруч з надрукованим тестом на сторінці групи. В процесі того, як учні будуть завершувати виконання тесту, вчитель отримуватиме про це повідомлення.
Перейшовши за посиланням “Turned in”, учитель побачить список членів групи ліворуч і кількість набраних балів (якщо налаштована автоматична оцінка тесту) навпроти прізвища кожного учня, який виконав тест. Праворуч сторінки, в робочій області, ви побачите загальні результати тесту. У них будуть позначені бали, що отримали учні; ви побачите, хто набрав більшу кількість балів і колові діаграми, які відтворюють кількість правильних і неправильних відповідей групи.
Щоб подивитися результати тесту конкретного учня, натисніть на його прізвищі.
Питання з множинним вибором відповіді, правильно / неправильно та заповнення пропусків перевіряються автоматично.
Правильність відповідей на питання формату з множинним вибором відповіді, правильно / неправильно і коротку відповідь оцінюється відповідно до ваших налаштувань під час створення тесту правильної відповіді.
Щоб оцінити питання з короткими відповідями, потрібно перейти до результатів тесту конкретного учня, прочитати його коротку відповідь й позначити його правильність (правильно – correct, неправильно – incorrect).
Помітивши відповідь як правильну, поставте кількість балів за неї в відповідному місці.
Після того, як тест перевірили, виберіть вгорі опцію “show results”, і учень побачить свої результати.
За бажанням учитель може додати результати тесту в журнал “add to gradebook”. Як це зробити, ви можете побачити в кінці відеоролика № 3 “Виконання тесту учнем” на сторінці відео інструкцій .