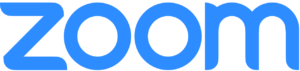 Мабуть, найчастіше для проведення онлайн-уроків викладачі використовують Skype, проте існує безліч інших платформ, які нічим не гірше, а іноді й краще Скайпу. Наприклад Zoom.
Мабуть, найчастіше для проведення онлайн-уроків викладачі використовують Skype, проте існує безліч інших платформ, які нічим не гірше, а іноді й краще Скайпу. Наприклад Zoom.
Zoom — сервіс для проведення відеоконференцій і онлайн-зустрічей. Завантажити програму можна тут. Організувати зустріч може будь-хто. Безплатний обліковий запис дозволяє проводити відеоконференцію тривалістю 40 хвилин. Вартість платного тарифу c необмеженою тривалістю конференцій усіх розмірів і з кількістю учасників до 100 осіб — $ 14.99 в місяць.
Zoom добре підходить для індивідуальних і групових занять, учні можуть заходити із комп’ютера, з планшета тощо. До відеоконференції може під’єднатися будь-хто, хто має посилання, або ідентифікатор конференції. Захід можна запланувати заздалегідь, а також зробити посилання, яке повторюється. Тобто для постійного уроку в певний час можна зробити одне й те саме посилання для входу.
Пропонуємо поетапну інструкцію налаштування Zoom на вашому комп’ютері:
- Переходимо за посиланням – https://zoom.us/ у браузерах Google Chrome або Mozilla. Виконуємо інструкції й завантажуємо програму на комп’ютер (вона завантажиться автоматично).
- Натискаємо у верхньому куті – “Зареєструйтесь безкоштовно”.
- Вводимо робочу адресу електронної пошти або входимо за допомогою облікових записів Google/Facebook.
- У «меню» натискаємо “Запланувати конференцію”.
- Вводимо дані – тема, опис, коли, тривалість (важливо зауважити що на базовому тарифному плані Zoom є обмеження за часом: 40 хвилин для конференцій із трьома або більше учасниками).
- Оскільки це американська програма час ділиться на AM і PM. AM – з 00:00 і до 11:59, PM – 12:01 – 23:59.
- Вводимо необхідні параметри, натискаємо «зберегти».
- З’являється сторінка з даними про конференцію.
- Копіюємо URL входу і висилаємо колегам або учням, яким потрібно буде пройти за посиланням у потрібний час. Важливо: ви, як організатор можете вибрати опцію – давати доступ до конференції учасникам до вас чи ні.
- Після цього під’єднуємося до програми – відкриється необхідне вікно й система запросить доступ до мікрофона і відео зв’язку – дозвольте ці зміни.
- Як тільки почнеться конференція, внизу з’являться різні опції, як демонстрація екрану, запрошення учасників або запис цієї конференції. Обирайте що вам до вподоби аби ефективно провести зустріч.
- Для того щоби завершити конференцію – натискаємо кнопку в правому нижньому куті «завершилася конференція».
- Якщо ви обрали запис екрану, система автоматично збереже його у вас на робочому столі. Це можливість ділитися матеріалом з учнями, які не були присутні в «онлайн» під час.

